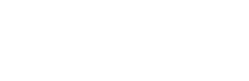Aide au calcul du prix de vente
Fonction
COMMERCIAL / Nouvelle offre
Cette fonction est conçue pour vous permettre de créer une commande rapidement, par un regroupement des informations et une navigation plus fluide, possible uniquement au clavier.
Fonctionnement
L’enregistrement d’une nouvelle commande s’effectue en 2 étapes :
- Informations générales : choix du client, de la devise, gestion des Incoterms, conditions de règlement Client et initialisation de la logistique (trajet) : onglet « Initialisation »,
- L’enregistrement des produits demandés : onglet « Produits demandés ». Tous les produits sont désormais enregistrés dans une seule page, sous forme de tableau.
Le panneau latéral gauche affiche les informations principales de la première page d’initialisation, il se replie automatiquement à la sélection d’une référence pour profiter d’une largeur maximale du tableau. Le panneau se déplie ou replie à volonté sur l’appui du « burger » dans le coin gauche du bandeau supérieur.
La barre de recherche rapide des références est proposée en bas de page. Recherchez-les dans votre catalogue en saisissant un minimum de 3 caractères, vous pouvez sélectionner plusieurs références à la suite qui s’ajoutent en fin de tableau. Une fois la sélection terminée, retournez dans le tableau pour faire défiler les champs de saisie et les renseigner. Vous pouvez à tout moment ajouter d’autres références. Le bouton « Détail » disponible au niveau du choix d’une référence ou dans le menu contextuel gauche d’une ligne du tableau, vous permet d’ouvrir une fenêtre de consultation des principales informations de la référence concernée.
Près de la barre de recherche des références, un accès « Recherche avancée » vous propose des filtres pour mieux les cibler, ainsi que davantage d’informations scrutées pour les retrouver.
Votre référence est achetée auprès de plusieurs fournisseurs ? Dans ce cas, les recherches présentent les références par regroupement, vous avez le choix du fournisseur. Par défaut, c’est le premier fournisseur du regroupement qui est pris en compte à la sélection de la référence, vous pouvez éventuellement le modifier une fois la référence sélectionnée dans le tableau de saisie des produits. Cliquez ici pour en savoir plus.
Pour gagner du temps sur l’enregistrement de commandes volumineuses, un import de fichier contenant tous les produits vous est proposé lorsque le tableau des produits est vide. Cliquez ici pour en savoir plus.
Les repères et couleurs des cellules du tableau vous aident à mieux vous situer dans le tableau. Le formalisme des erreurs vous permet de repérer rapidement les anomalies de saisie du tableau.
Vous avez la possibilité de déplacer les lignes de commandes entre elles, les différents documents ou les choix de produits tiendront compte de cet ordre. Attention: cet ordre est surtout utile pour les marchandises, car la présentation de la PFI et de la facture respectera toujours en priorité les Incoterms.
Vous avez la possibilité de saisir directement un prix d’achat dès la création de la commande. Un code couleur vous permet de mieux distinguer les prix d’achat (jaune) des prix de vente (bleu). Les fiches de prix les plus récentes de la référence vous sont proposées, dans la devise où elles ont été enregistrées. Le choix de l’une d’entre elles vous évite de saisir le prix d’achat. Vous pouvez également saisir un autre prix, qui vous sera alors proposé dans la devise par défaut du fournisseur. Ou ne pas saisir de prix d’achat ! Vous pourrez toujours le renseigner ou le modifier a posteriori sur la(les) demande(s) Fournisseur.
A tout moment, vous avez la visibilité des totaux de votre commande dans le bandeau supérieur, non seulement les montants mais également en poids et volume, dans la mesure où vous avez enregistré ces informations unitaires sur les fiches Référence.
Si vous avez saisi un prix d’achat, vous pouvez visualiser directement la marge, ainsi que les taux de marge et taux de marque, en pointant la souris sur les totaux de la commande dans ce bandeau.
Une couleur est associée au pourcentage de marge atteint. Par défaut l’icône sera :
- verte, si la marge est supérieure à 5%,
- orange, si elle est comprise entre 0% et 5%,
- rouge, si elle est inférieure à 0%.
Bon à savoir : Nous pouvons adapter les seuils à votre activité pour avoir une vision plus juste, n’hésitez pas à nous contacter. Ce paramétrage s’applique aussi en consultation des offres et des commandes à la marge indiquée dans l’entête.
Navigation
Nous avons conçu la possibilité de naviguer au clavier dans le tableau :
Un premier niveau de navigation est le standard des pages web : le passage de champ en champ se fait par la tabulation, le retour au champ précédent par Maj-Tab (standard).
La gestion des listes de choix est également standard : l’ouverture d’une liste se fait par la touche Espace, le défilement dans cette liste par « Flèche-bas » ou « Flèche-droite », ou dans l’autre sens par « Flèche-haut » ou « Flèche-gauche », le choix dans la liste se fait par la touche « Entrée ».
Pour votre confort, nous avons ajouté des spécificités de navigation :
- Dans le champ « Quantité nb transport » (qui peut s’incrémenter/décrémenter par les boutons +/- placés à côté), la « Flèche-haut » a un effet « + » (augmente), la « Flèche-bas » a un effet « – » (diminue).
- L’appui de « CTRL-Flèche-bas » passe au champ de la même colonne dans la ligne au-dessous.
De même, l’appui de « CTRL-Flèche-haut » passe au champ de la même colonne dans la ligne au-dessus.
N.B : Sous Mac ces raccourcis sont remplacés par « CTRL-COMMAND-Flèche-bas » et « CTRL-COMMAND-Flèche-haut » - Dans un souci de cohérence de navigation, le raccourci « Ctrl-Flèche-droite » a le même effet que la Tabulation, et « Ctrl-Flèche-gauche » a le même effet que « Maj-Tab ». Vous pouvez ainsi naviguer d’une case à l’autre en maintenant la touche « Ctrl » combinée avec les flèches haut, bas, droit, gauche.
N.B : Sous Mac ces raccourcis sont remplacés par « CTRL-COMMAND-Flèche-droite » et « CTRL-COMMAND-Flèche-gauche ». - La flèche « Home » (oblique haut gauche) repositionne sur le premier champ disponible de la ligne; la touche « Fin » repositionne sur le dernier champ disponible de la ligne.
N.B : Sous Mac c’est « Fn – Flèche gauche » qui repositionne sur le premier champ disponible et « Fn – Flèche droite » qui repositionne sur le dernier champ disponible de la ligne. - L’appui de « CTRL-Home » repositionne sur le premier champ disponible de première ligne du tableau.; l’appui de « CTRL-Fin » repositionne sur le dernier champ disponible de dernière ligne du tableau.
N.B : Sous Mac c’est « CTRL-Fn- Flèche gauche » qui repositionne sur le premier champ disponible de première ligne du tableau et « CTRL-Fn- Flèche droite » qui repositionne sur le dernier champ disponible de dernière ligne du tableau. - Nous avons étendu le fonctionnement des listes de choix à la sélection de la durée de validité du prix (‘+’ entre les dates de début et fin de validité) : ouverture et défilement par « Flèche-bas », le choix par la touche « Entrée ».
- Enfin, l’accès à la recherche des références peut s’effectuer à tout moment par l’appui de « CTRL-Espace ».
Incoterm
1- Incoterm de vente
L’incoterm des produits marchands est à saisir dès la première page. Ainsi toutes les marchandises que vous allez ajouter auront automatiquement cet incoterm, sans re-saisie inutile.
Si cet incoterm est « avec transport » (notamment si vous vendez directement ‘CFR’), vous avez la possibilité de détailler le prix de la marchandise et du transport sur la proforma, ce qui est demandé par certaines douanes.
Deux possibilités s’offrent à vous :
- Saisir le montant du transport sur chaque ligne produit avec l’option « oui, ligne à ligne avec l’incoterm intermédiaire ».
Dans ce cas vous devrez préciser quel « incoterm intermédiaire » vous souhaitez utiliser pour la marchandise (qui devra donc être sans transport). En saisissant le produit, il vous sera demandé 3 prix unitaires : le prix de la marchandise seule (de l’incoterm intermédiaire), du transport, le prix global de l’incoterm de vente. Le fait de modifier l’un ou l’autre de ces 3 prix ajuste automatiquement les 2 autres, en conservant en priorité le prix du transport. Ce mécanisme est principalement adapté à une commande mono-produit de conteneurs complets. - Saisir le coût du transport et de l’assurance globalement au client avec l’option « oui, avec saisie globale à la commande », si vos commandes ne contiennent pas de conteneur complet ou avec différents produits.
Ainsi la part du transport et la part de l’assurance seront détaillées sur la facture. Dans l’écran de saisie des références, saisissez les coûts via l’icône bleu avec une loupe dans le bandeau supérieur.
Vous avez bien sûr la possibilité d’ajouter des produits Transport ou Service sur un incoterm supérieur, ou même un Service sur un incoterm de marchandise (emballage..).
Attention à ne pas confondre « l’incoterm de vente des produits marchands » avec « l’incoterm final de vente », que vous retrouverez ensuite sur l’entête de la commande. Si vous ajoutez une référence de type Assurance ou autre service, dans un incoterm supérieur à celui des marchandises, l’incoterm final de vente sera le plus élevé.
Dans tous les cas, la PFI et la facture présenteront les produits par incoterm, et génèreront un sous-total pour chaque incoterm, jusqu’au total de l’incoterm final.
2- Incoterm d’achat
A l’étape 2 de la saisie de commande, lorsqu’on ajoute des produits, il est possible pour chaque produits de renseigner un prix d’achat ainsi que l’incoterm d’achat correspondant.
Si vous choisissez une fiche de prix d’achat dans la liste déroulante, l’incoterm d’achat de la fiche de prix remonte automatiquement sur la commande.
Il est possible également de saisir directement le prix d’achat et de renseigner l’incoterm correspondant à ce prix.
Lors de la validation de la saisie, la demande fournisseur associée à la vente sera créée automatiquement avec l’incoterm d’achat correspondant.
Aide au calcul du Prix de vente
A la 2ème étape de votre prise de commande, une icône « calculatrice » est disponible dans le bandeau supérieur.
Au clic sur l’icône, une nouvelle fenêtre vous permet de saisir vos coûts prévisionnels dans les diverses rubriques coûts regroupées dans 3 domaines :
- Le transport
- L’assurance
- Les frais supplémentaires (frais financiers …)
Certaines rubriques sont forfaitaires : on saisit un montant et sa devise.
D’autres sont au % : dans ce cas on saisit le taux.
Des info-bulles vous expliquent la base sur laquelle le taux s’applique (montant de l’achat ou de la vente) ainsi que le % de la base.
Par exemple l’assurance maritime s’appliquera sur 110% du montant du prix de vente.
Les différents coûts associés au prix d’achat et au taux de marque souhaité sur l’affaire permettent de déterminer un coefficient. Ce coefficient multiplié au prix d’achat permet de déterminer un prix de vente qui tient compte des différents coûts associés à l’affaire.
Une fois appliqué il est possible de modifier le coefficient ligne à ligne sur les produits marchands.
Le coefficient ne s’applique pas sur les produits transports et services.
Les coûts saisis dans la calculatrice sont sauvegardés et consultables sur la commande par la suite.
Les autres règles qui régissent la saisie d’une nouvelle commande sont décrites ici .